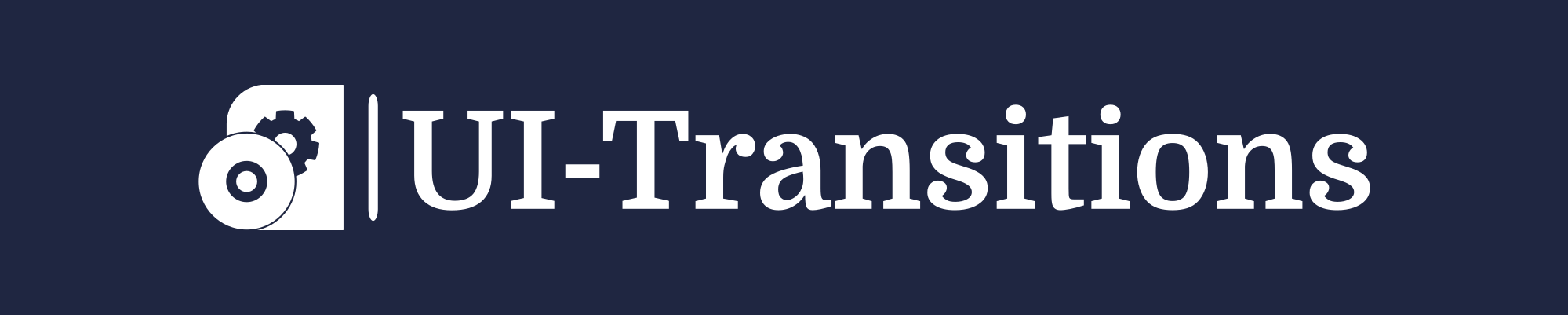Do you find yourself in a situation where your Mac becomes unresponsive and you’re not sure what to do? Don’t worry, there’s a solution – force restarting your Mac.
This handy troubleshooting trick can help resolve a variety of issues, from frozen applications to unresponsive system processes. In this tutorial, we will guide you through the steps to force restart your Mac.
Before You Begin
Before we dive into force restarting your Mac, it’s important to note that this should be used as a last resort. Force restarting can potentially lead to data loss or corruption if you have unsaved work or open applications. It’s always recommended to save your work and close any running applications before proceeding.
The Keyboard Shortcut Method
If your Mac is completely unresponsive and the mouse cursor won’t move, you can use a keyboard shortcut to force restart it. Press and hold the Control, Command, and Power buttons simultaneously for about 10 seconds.
Note:
This keyboard shortcut may vary slightly depending on the model of your Mac. On older Macs with removable batteries, you may need to remove the battery first before holding down the keys.
The Menu Bar Method
If your Mac is partially responsive and you can access the menu bar, follow these steps:
- Click on the Apple menu icon located on the top-left corner of the screen.
- Select Restart from the drop-down menu.
- A confirmation dialog will appear. Click on the Restart button.
The Force Quit Applications Method
If a specific application is causing your Mac to freeze, you can use the Force Quit Applications window to close it. Here’s how:
- Press and hold the Command + Option + Escape keys simultaneously.
- The Force Quit Applications window will appear.
- Select the unresponsive application from the list.
- Click on the Force Quit button.
The Terminal Method
If all else fails, you can resort to using Terminal to force restart your Mac. Follow these steps:
- Open the Terminal application from the Utilities folder or by searching for it in Spotlight.
- Type in the following command:
sudo shutdown -r now
- Press Enter and enter your administrator password when prompted.
- Your Mac will begin the restart process immediately.
In Conclusion
Force restarting your Mac can be a helpful troubleshooting step when faced with unresponsive applications or system processes. However, it’s important to remember that force restarting should be used sparingly and as a last resort.
Always make sure to save your work and close any running applications before proceeding with a force restart. We hope this tutorial has provided you with the necessary information to effectively force restart your Mac when needed!
10 Related Question Answers Found
How to Force Restart a Mac
There may be times when your Mac becomes unresponsive or freezes, and you find yourself unable to perform any actions. In such situations, a force restart can be a handy solution. A force restart is essentially a way to shut down and reboot your Mac when the usual methods fail.
Are you experiencing a frozen or unresponsive Mac? Don’t worry, there’s a simple solution – force restarting your Mac. This powerful technique can help resolve minor software issues and get your Mac back up and running in no time.
In this tutorial, we will learn how to force restart a Mac when it becomes unresponsive or frozen. Sometimes, your Mac may freeze and not respond to any commands or inputs. In such situations, a force restart can help resolve the issue and get your Mac back up and running.
If you’re experiencing issues with your Mac or if it’s running slow, restarting it can often solve the problem. Restarting your Mac is a simple process that can help refresh the system and clear any temporary glitches. In this article, we’ll guide you through the steps to restart your Mac.
In this tutorial, we will learn how to perform a hard restart on your Mac. Sometimes, your Mac may freeze or become unresponsive, and a simple restart may not solve the issue. In such cases, a hard restart can help resolve the problem by forcing your Mac to shut down and start fresh.
Are you having issues with your Mac and need to restart it? Restarting your Mac can often resolve various software problems and help improve its performance. In this tutorial, we will guide you through the steps to restart your Mac using different methods.
Are you experiencing issues with your Mac computer and need to restart it? Restarting your Mac can resolve many common problems, such as slow performance or unresponsive applications. In this tutorial, we will guide you through the steps to restart your Mac computer effectively.
Restarting your Mac is a simple process that can help resolve various issues and improve overall performance. In this article, we will guide you step by step on how to restart your Mac using different methods. Method 1: Restart from the Apple menu
To restart your Mac from the Apple menu, follow these steps:
Step 1: Click on the Apple logo in the top-left corner of your screen.
Are you experiencing issues with your Mac and need to perform a complete restart? Restarting your Mac can help resolve various software and performance issues. In this tutorial, we will guide you through the steps to completely restart your Mac using different methods.
How to Reset Mac Password
Introduction
Forgetting your Mac password can be a frustrating experience. However, resetting your password doesn’t have to be a daunting task. In this tutorial, we will guide you through the step-by-step process of resetting your Mac password, ensuring that you regain access to your computer in no time.