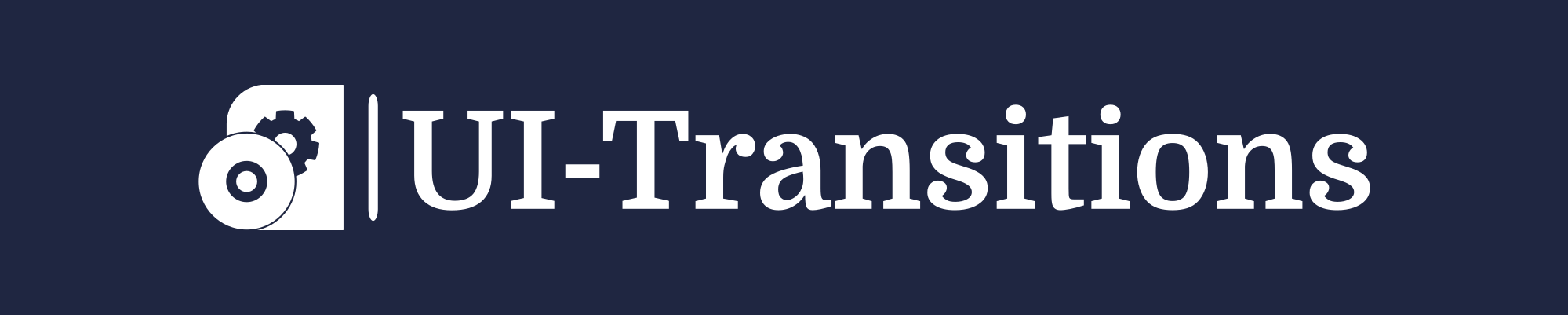If you’re experiencing issues with your Mac or if it’s running slow, restarting it can often solve the problem. Restarting your Mac is a simple process that can help refresh the system and clear any temporary glitches. In this article, we’ll guide you through the steps to restart your Mac.
Method 1: Using the Apple Menu
The first method to restart your Mac is by using the Apple menu. Here’s how:
-
Click on the Apple logo located on the top-left corner of your screen.
-
A dropdown menu will appear. Click on Restart.
-
A confirmation window will pop up asking if you’re sure you want to restart your Mac. Click on Restart.
-
Your Mac will now begin the restart process.
Method 2: Using Keyboard Shortcuts
If you prefer using keyboard shortcuts, this method is for you. Follow these steps:
-
Press and hold the Control key.
-
While holding the Control key, press and hold the Power button. The Power button is usually located at the top-right corner of your keyboard or on the side of your MacBook. Release both keys.
-
In the dropdown menu, click on Restart.
Method 3: Using the Terminal
If you prefer using the Terminal, you can also restart your Mac through a command. Here’s how:
-
Open the Terminal. You can find it in the Utilities folder, which is located in the Applications folder.
-
In the Terminal window, type or paste the following command: sudo shutdown -r now
-
Press the Return/Enter key.
-
You will be prompted to enter your admin password. Type your password (you won’t see it as you type) and press the Return/Enter key.
Troubleshooting Tips:
If your Mac is unresponsive and won’t restart using any of the methods mentioned above, try these troubleshooting tips:
-
Force Restart: Press and hold down both the Power button and the Control key until your Mac shuts down. Then, press the Power button again to turn it back on.
-
Safe Mode Restart: Press and hold down the Shift key while restarting your Mac. This will start your Mac in Safe Mode, which can help troubleshoot software conflicts.
-
Schedule Restart: Open System Preferences, click on Energy Saver, go to Schedule, and set a specific time for your Mac to restart automatically.
Restarting your Mac can often resolve minor software issues and improve its overall performance. Now that you know multiple ways to restart your Mac, you can choose the method that suits you best. Happy computing!
9 Related Question Answers Found
Are you having issues with your Mac and need to restart it? Restarting your Mac can often resolve various software problems and help improve its performance. In this tutorial, we will guide you through the steps to restart your Mac using different methods.
Are you experiencing issues with your Mac and need to restart it? Restarting your Mac can often resolve common software glitches and improve performance. In this tutorial, we will guide you through the steps to restart your Mac using different methods.
Restarting your Mac is a simple process that can help resolve various issues and improve overall performance. In this article, we will guide you step by step on how to restart your Mac using different methods. Method 1: Restart from the Apple menu
To restart your Mac from the Apple menu, follow these steps:
Step 1: Click on the Apple logo in the top-left corner of your screen.
Are you experiencing issues with your Mac and need to perform a complete restart? Restarting your Mac can help resolve various software and performance issues. In this tutorial, we will guide you through the steps to completely restart your Mac using different methods.
Are you experiencing issues with your Mac computer and need to restart it? Restarting your Mac can resolve many common problems, such as slow performance or unresponsive applications. In this tutorial, we will guide you through the steps to restart your Mac computer effectively.
In this tutorial, we will learn how to perform a hard restart on your Mac. Sometimes, your Mac may freeze or become unresponsive, and a simple restart may not solve the issue. In such cases, a hard restart can help resolve the problem by forcing your Mac to shut down and start fresh.
Restarting a Mac computer is a simple task that can help to resolve various issues or refresh the system. In this article, we will guide you through the steps to restart your Mac using different methods. Method 1: Restart from the Apple Menu
If you prefer using the graphical interface, restarting your Mac from the Apple menu is a straightforward option.
Are you having trouble with your Mac desktop and need to restart it? Restarting your Mac can help solve many common issues and is often the first step in troubleshooting. In this tutorial, we will guide you through the process of restarting your Mac desktop with easy-to-follow steps.
Restoring your Mac to its original state can be a useful solution for troubleshooting issues or preparing your computer for resale. Whether you want to fix a software problem or simply start fresh, this tutorial will guide you through the process of restoring your Mac. Let’s dive in!