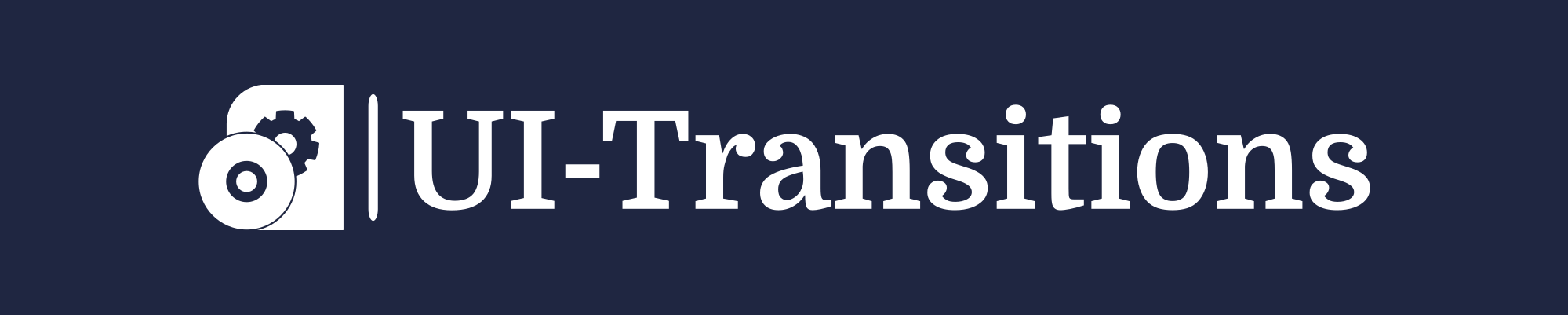Are you having issues with your Mac and need to restart it? Restarting your Mac can often resolve various software problems and help improve its performance. In this tutorial, we will guide you through the steps to restart your Mac using different methods.
Restarting Your Mac Using the Apple Menu
If you prefer a graphical interface, you can easily restart your Mac using the Apple menu. Here’s how:
- Step 1: Click on the Apple icon located on the top left corner of your screen.
- Step 2: In the dropdown menu, select Restart. A dialog box will appear asking for confirmation.
- Step 3: Click on the Restart button. Your Mac will now begin the restart process.
Restarting Your Mac Using Keyboard Shortcuts
If you prefer using keyboard shortcuts, you can restart your Mac without accessing any menus. Here’s how:
- Step 1: Press and hold the Control key.
- Step 2: While holding the Control key, press and hold the Eject key. On newer MacBook models without an optical drive, use the Power button instead.
- Step 3: Release both keys simultaneously. Your Mac will now begin restarting.
Finding Additional Restart Options
In some cases, you may need to access additional restart options. Here’s how to find them:
- Step 1: Click on the Apple icon located on the top left corner of your screen.
- Step 3: Before clicking on the Restart button, hold down one of the following keys to access additional options:
Option Key (⌥)
Holding down the Option key will bring up the Startup Manager, allowing you to choose a different startup disk or boot into Recovery Mode.
Shift Key (⇧)
Holding down the Shift key will initiate a safe boot, which can help troubleshoot startup issues by disabling certain software and extensions.
Command + R
Holding down Command + R will boot your Mac into Recovery Mode, where you can perform various troubleshooting tasks and reinstall macOS if necessary.
Troubleshooting Restart Issues
If your Mac is unresponsive and won’t restart using any of the methods described above, you can try performing a force restart. Here’s how:
- Step 1: Press and hold both the Control key, the Command key, and the Eject key.
- Step 2: Keep holding these keys until your Mac restarts. This may take a few seconds.
Congratulations! You now know how to restart your Mac using various methods.
Remember to save any unsaved work before restarting to avoid losing your progress. Restarting your Mac regularly can help keep it running smoothly.