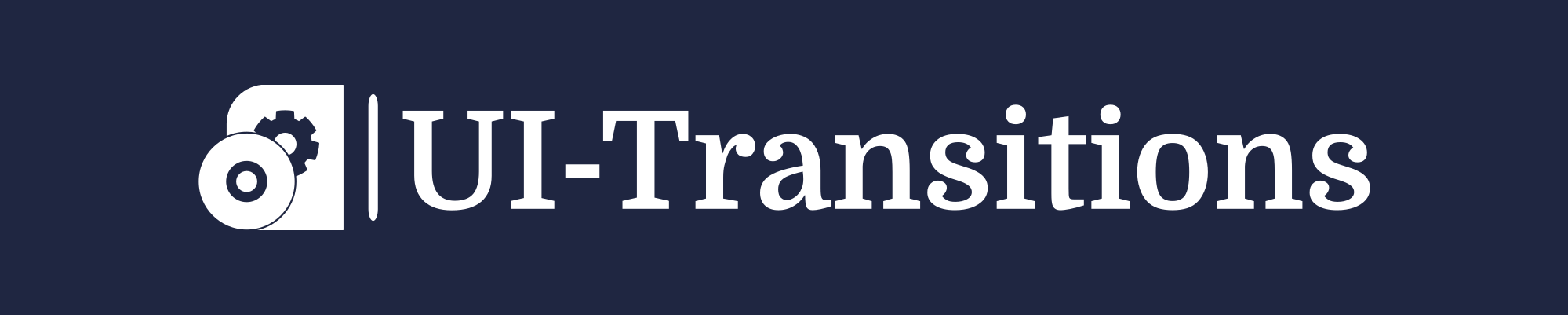Do you want to create a stunning collage on your iPhone but don’t want to rely on a dedicated app? Well, you’re in luck!
In this tutorial, we will explore how to make a collage on your iPhone without the need for any additional apps. Let’s get started!
Step 1: Gather Your Photos
The first step in creating a collage is to gather the photos you want to include. You can use the built-in Photos app on your iPhone to select and organize the images you wish to use. Make sure they are stored in an easily accessible album or folder.
Step 2: Create a New Album
Next, open the Photos app and navigate to the “Albums” tab. Tap on the “+” icon at the top-left corner of the screen and select “New Album”.
Give your album a descriptive name, such as “Collage Photos”. This will help you keep track of your images specifically for collages.
Step 3: Select Your Photos
Now that you have created a new album, go back to your main library and tap on “Photos” at the bottom of the screen. Browse through your photos and tap on each image you want to include in your collage. As you tap each photo, a blue checkmark will appear indicating that it has been selected.
- TIP: To deselect a photo, simply tap it again.
- TIP: You can select up to 30 photos for your collage.
Step 4: Share as Collage
Once you have selected all the desired photos, tap on the share icon located at the bottom-left corner of the screen. It looks like a square with an arrow pointing upwards. In the sharing options that appear, swipe left until you see “Collage” and tap on it.
Step 5: Customize Your Collage
The Photos app will now generate a collage using the selected photos. You can customize the layout and appearance of your collage by tapping on the “Layout” button at the top-right corner of the screen. This will allow you to choose from different collage templates and adjust their spacing, aspect ratio, and border size.
- TIP: To further customize your collage, tap on individual photos within the template to resize, rotate, or replace them.
Step 6: Save or Share Your Collage
Once you are satisfied with your collage, tap on the share icon again. From here, you can choose to save your collage to your Photos library or share it directly with friends and family via social media platforms or messaging apps.
Congratulations! You have successfully created a stunning collage on your iPhone without relying on any additional apps.
Explore different layouts and experiment with various photos to unleash your creativity. Happy collaging!