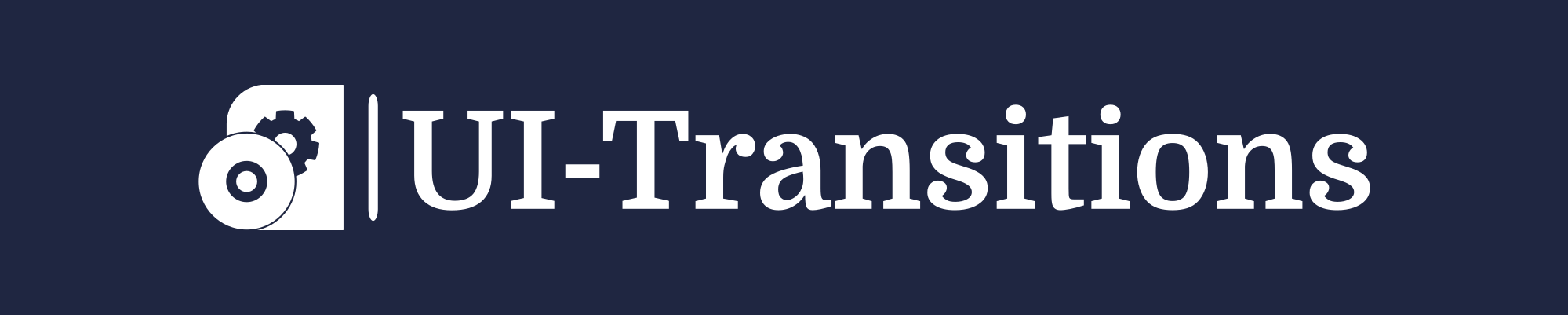Are you running out of storage on your iPhone? Don’t worry, we’ve got you covered!
In this tutorial, we will walk you through some easy steps to help you get more storage on your iPhone. Let’s dive right in.
1. Manage Your Photos and Videos
One of the biggest culprits for using up precious space on your iPhone is photos and videos. To free up some storage, consider these options:
- Delete Unwanted Photos and Videos: Go through your Camera Roll and delete any photos or videos that you no longer need. Simply tap on the photo or video, then hit the trash can icon.
- Enable iCloud Photo Library: With iCloud Photo Library, you can store your photos and videos in the cloud, freeing up space on your device.
Go to Settings > [Your Name] > iCloud > Photos, and enable “iCloud Photo Library”.
- Optimize iPhone Storage: If you choose to enable iCloud Photo Library, you can also optimize your iPhone storage. This option automatically replaces full-resolution photos with smaller versions when your device is low on storage.
2. Clear Out Unnecessary Apps
Over time, we tend to accumulate a lot of apps that we no longer use.
Removing these unused apps can significantly free up storage space on your iPhone.
- Delete Apps from Home Screen: Press and hold any app icon until they start jiggling, then tap the “X” icon to delete the app.
- Offload Unused Apps: If you’re not ready to completely delete an app but still want to free up some space, you can offload it. This will remove the app but keep its documents and data intact. To offload an app, go to Settings > [Your Name] > iTunes & App Store, and enable “Offload Unused Apps”.
3. Clear Safari Cache
The Safari browser on your iPhone stores website data to improve loading times.
However, over time, this cache can take up a significant amount of storage space. Here’s how you can clear it:
- Open Settings: Tap on the Settings app on your home screen.
- Scroll Down and Tap Safari: Find “Safari” in the list of settings options.
- Tap Clear History and Website Data: This option will clear your browsing history, cookies, and other website data.
4. Delete Old Messages
Text messages and iMessages with attachments can quickly eat up storage space on your iPhone. To delete old messages:
- Open Messages App: Launch the Messages app from your home screen.
- Select Conversation: Swipe left on a conversation and tap “Delete” to remove it completely.
- Delete Attachments: Within a conversation, tap on the “i” icon at the top-right corner, then tap on “Info”. Here you’ll find all the attachments within that conversation that you can individually delete.
5. Offload Unused Music and Podcasts
If you’re running out of storage space due to music or podcast downloads, consider these options:
- Delete Songs and Podcast Episodes: Open the Music or Podcasts app, find the songs or episodes you want to remove, and swipe left to delete them.
- Enable Optimize Storage: In the Music or Podcasts settings, you can enable “Optimize Storage” to automatically remove downloaded content that you haven’t listened to in a while.
Conclusion
By following these steps, you should be able to free up a significant amount of storage space on your iPhone. Remember to regularly manage your photos, delete unnecessary apps, clear Safari cache, delete old messages, and offload unused music and podcasts.
Enjoy your newfound storage space!