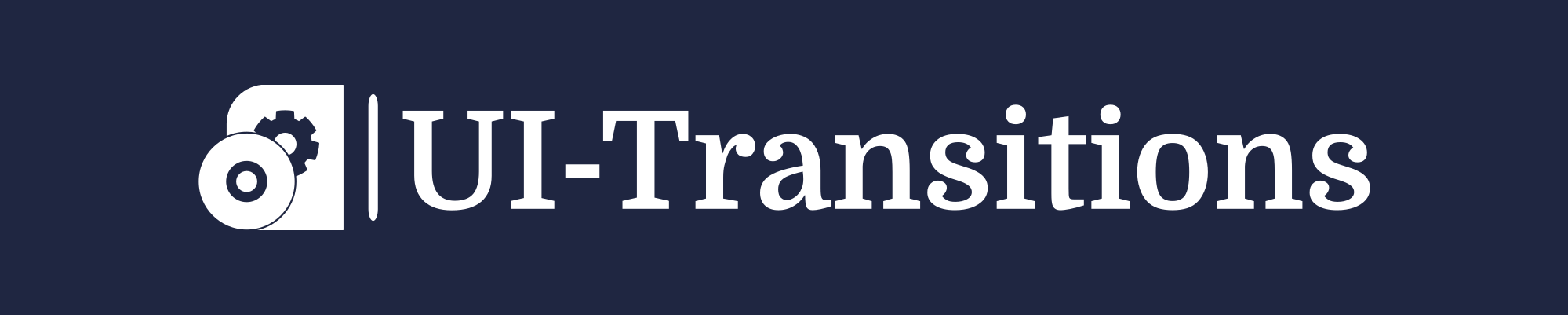Getting Developer Options on Android
Android devices come with a hidden menu called Developer Options that provides advanced settings and options for developers. Accessing Developer Options can be helpful for debugging, testing, and customizing your device. In this tutorial, we will guide you through the process of enabling Developer Options on your Android device.
Step 1: Open Settings
To begin, unlock your Android device and navigate to the Settings app. You can usually find the Settings app in your app drawer or by swiping down from the top of the screen and tapping on the gear icon.
Step 2: Find About Phone
Scroll down in the Settings menu until you find an option called “About phone” or “About device.” This option may vary depending on your device manufacturer and Android version. Tap on it to proceed.
Step 3: Locate Build Number
In the “About phone” section, locate an entry named “Build number” or “Build version.” This option is often found towards the bottom of the list.
Step 4: Tap Build Number
Tap on the “Build number” entry repeatedly for about seven times. You will see a message indicating that you are now a developer.
Note: If you are using a Samsung device, you may need to tap on “Software information” before finding the build number.
Step 5: Access Developer Options
After tapping on the build number multiple times, you will notice a new entry called “Developer options” in your main settings menu. It should be located above or below the “About phone” section.
Enabling USB Debugging
One of the most commonly used features within Developer Options is USB debugging. USB debugging allows your Android device to communicate with your computer for advanced tasks such as app development and device testing. Here’s how you can enable USB debugging:
Step 1: Open Developer Options
Go back to the main settings menu and tap on “Developer options.”
Step 2: Enable USB Debugging
Scroll down in the Developer Options menu until you find “USB debugging” and toggle the switch to enable it. A warning message will appear; simply confirm your selection.
Other Useful Developer Options
Besides USB debugging, there are several other useful options available within Developer Options. Here are a few notable ones:
- Stay Awake: Prevents your Android device from going into sleep mode while charging or connected to a computer.
- Show Touches: Displays visual feedback whenever you touch the screen, which can be handy for creating tutorials or recording videos.
- Mock Location: Allows you to simulate a different location on your device, which is useful for testing location-based apps.
- Animator Duration Scale: Adjusts the speed of system animations, making them faster or slower depending on your preference.
Hiding Developer Options
If you want to hide Developer Options after enabling them, follow these steps:
Go to the main settings menu and tap on “Developer options.”
Step 2: Disable Developer Options
Scroll down in the Developer Options menu until you find an option called “On/Off.” Toggle this switch to disable Developer Options.
Congratulations! You have successfully enabled and accessed Developer Options on your Android device. Remember to use these advanced settings with caution and only make changes if you understand their implications.