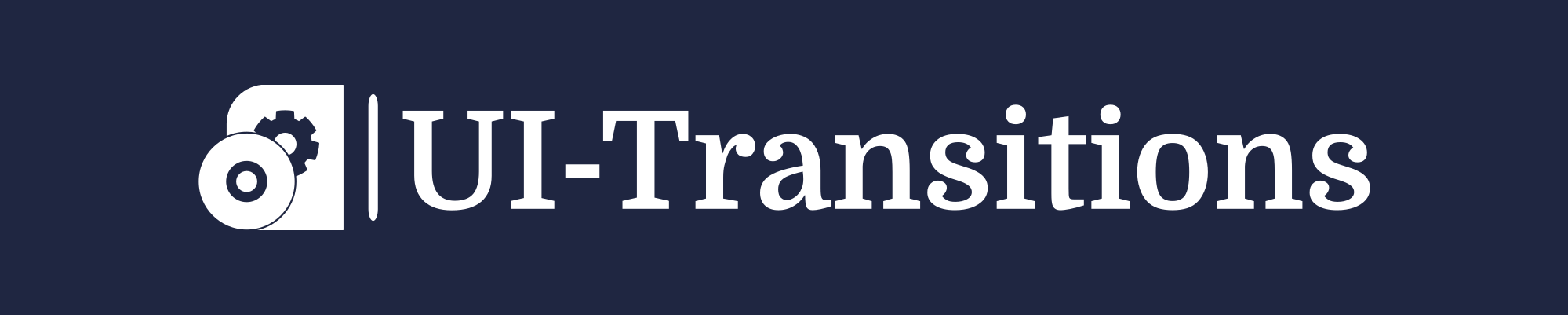Adjusting Sleep Time on Mac
Sleep mode is a useful feature on your Mac that allows you to conserve energy and extend battery life when you’re not using your computer. By default, your Mac is set to go to sleep after a certain period of inactivity.
However, you may want to adjust the sleep time to better suit your needs. In this tutorial, we will guide you through the process of adjusting sleep time on your Mac.
Step 1: Open System Preferences
To begin, click on the Apple menu at the top-left corner of your screen and select “System Preferences” from the drop-down menu.
Step 2: Select Energy Saver
In the System Preferences window, locate and click on the “Energy Saver” icon. This will open the Energy Saver preferences pane.
Step 3: Adjust Sleep Time
Within the Energy Saver preferences pane, you will see two tabs: “Battery” and “Power Adapter.” If you’re using a laptop, make sure you’re in the Battery tab; if you’re using a desktop Mac, make sure you’re in the Power Adapter tab.
Now, locate the slider labeled “Turn display off after” or “Computer sleep.” This slider controls how long it takes for your Mac’s display or computer to go to sleep after it’s inactive. Dragging the slider to the right will increase the sleep time, while dragging it to the left will decrease it.
If you want more precise control over sleep time, click on the “Advanced” button located near the bottom-right corner of the preferences pane. Here, you can specify separate sleep times for both when your Mac is running on battery power and when it’s connected to a power adapter.
Step 4: Apply the Changes
Once you have adjusted the sleep time to your desired value, close the Energy Saver preferences pane. Your changes will be automatically applied.
It’s important to note that adjusting sleep time can have an impact on your Mac’s performance and battery life. If you set a longer sleep time, your Mac will consume more power while idle. On the other hand, setting a shorter sleep time will conserve more energy but may result in more frequent interruptions if your Mac goes to sleep too quickly.
Tips:
- If you frequently use your Mac for tasks that require continuous operation, such as rendering videos or running background processes, it’s recommended to increase the sleep time or disable sleep mode altogether.
- If you’re using a MacBook and want to maximize battery life, setting a shorter sleep time can help conserve power when you’re not actively using your computer.
By adjusting the sleep time on your Mac, you can optimize its performance and energy usage according to your preferences and needs. Experiment with different sleep times until you find the perfect balance between convenience and energy efficiency.