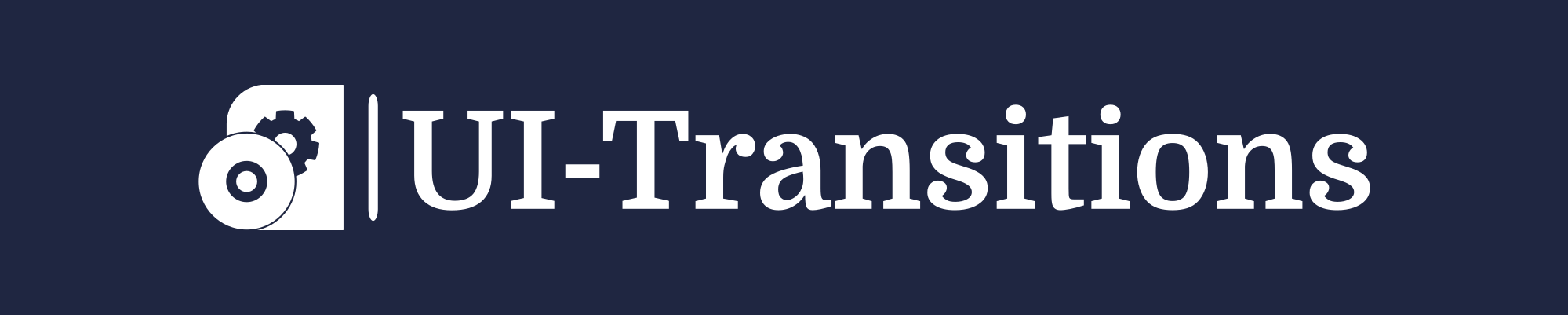Have you ever found yourself locked out of your Android device? It can be a frustrating experience, but fear not!
With the help of Android Device Manager, you can easily unlock your device and regain access to all your important files and applications. In this tutorial, we will guide you through the steps on how to unlock your Android device using Android Device Manager.
What is Android Device Manager?
Android Device Manager is a useful tool provided by Google that allows you to remotely track, lock, and erase data on your Android device. It’s especially handy when you’ve misplaced your phone or when it gets stolen.
How to Unlock Your Android Device Using Android Device Manager
If you find yourself locked out of your Android device, follow these simple steps to regain access:
- Visit the Android Device Manager website: Open any web browser on a computer or another device and go to the Android Device Manager website.
- Sign in with your Google account: Make sure to sign in using the same Google account that is linked to your locked Android device.
- Select your locked device: Once signed in, you should see a list of devices associated with your Google account. Choose the locked device from the list.
- Choose the “Lock” option: After selecting the locked device, click on the “Lock” option. This will prompt you with a new window where you can set a temporary password for unlocking your device.
- Create a temporary password: In the new window, enter a temporary password that you would like to set for unlocking your device.
Make sure to choose a password that is easy for you to remember but difficult for others to guess.
- Unlock your device: Once you have set the temporary password, click on the “Lock” button. Android Device Manager will send the new password to your locked device, and it should now be displayed on its screen.
- Unlock your device using the temporary password: On your locked Android device, enter the temporary password that was sent by Android Device Manager. Once entered, your device should unlock, allowing you to access all of its features and data.
Tips and Notes:
- Remember your Google account credentials: It’s important to always remember your Google account username and password as it is required for unlocking your device using Android Device Manager.
- Enable remote locking and wiping: To ensure maximum security for your Android device, make sure you have enabled the remote locking and wiping feature in the settings of your device. This will allow you to remotely lock or erase all data on your device in case it gets lost or stolen.
In conclusion,
Android Device Manager provides a convenient way to unlock your Android device when you find yourself locked out. By following these simple steps, you can regain access to all of your important files and applications without any hassle. Remember to always keep track of your Google account credentials and enable remote locking and wiping for added security.
We hope this tutorial has been helpful in guiding you through the process of unlocking your Android device using Android Device Manager. If you have any further questions or concerns, feel free to reach out to us in the comments section below!